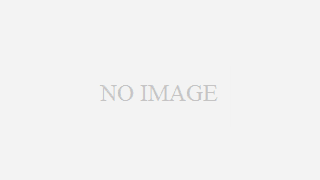 アフィリエイト
アフィリエイト 地球温暖化は何故起きるのか
Q.地球温暖化は何故起きるのか
A.男が女をバカにしているから。
男は、下ネタが女性に有害だということを分かっていない。
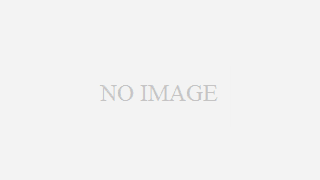 アフィリエイト
アフィリエイト 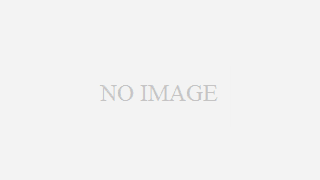 アフィリエイト
アフィリエイト 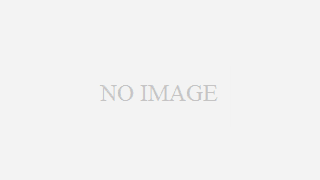 アフィリエイト
アフィリエイト 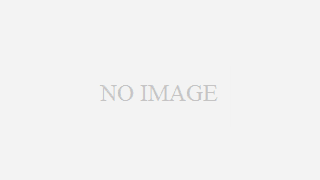 アフィリエイト
アフィリエイト 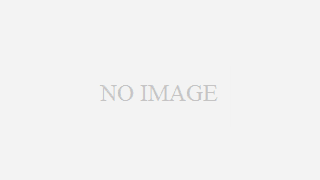 アフィリエイト
アフィリエイト 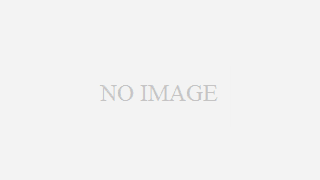 アフィリエイト
アフィリエイト 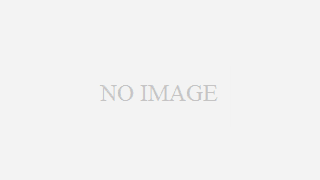 アフィリエイト
アフィリエイト 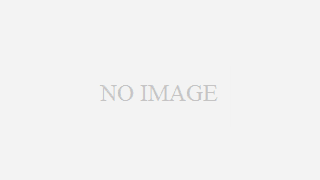 アフィリエイト
アフィリエイト 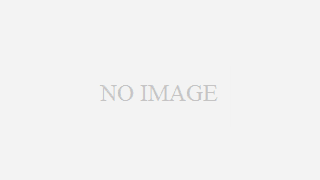 アフィリエイト
アフィリエイト 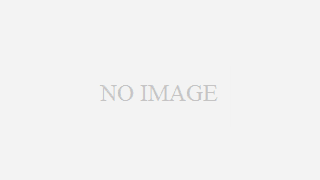 アフィリエイト
アフィリエイト 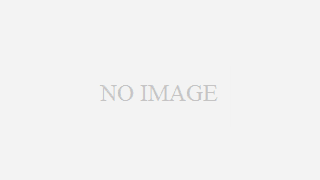 アフィリエイト
アフィリエイト 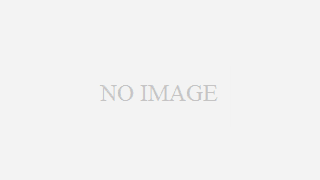 アフィリエイト
アフィリエイト